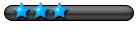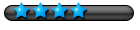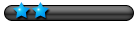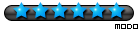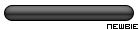Bon, comme on me le demande par mp, autant que je le fasse pour tout le monde.
Je crée un nouveau topic car si je mets à la suite de l'autre, l'information sera de nouveau perdue dans quelques mois. C'est pratique pour recommencer au propre en plus.
Coloriser sa Gladius numériquement - Hein ?!
Il y a pas mal de temps, j'avais réalisé un fichier Adobe Photoshop PSD qui permet de personnaliser la Gladius (ajout/suppression d'accessoires et colorisation des pièces).
Lien pour le télécharger : http://gladius.tiboqorl.fr/coloriage/11 ... n_beta.psd
Et comment qu'ça marche ? Tutorial
Sous Adobe Photoshop
(Pour Gimp, c'est juste en dessous, mais je conseille vivement de lire ce tutoriel, plus détaillé, avant. Ce qui fonctionne de la même manière que sous 'toshop n'a pas été détaillé dans le tuto' Gimp)
A l'ouverture du fichier dans Photoshop, faîtes en sorte de voir apparaître le menu "Calques" (Menu "Fenêtre" > "Calques").
Une vue comme celle-ci sera optimum pour bosser :

Chaque dossier représente un accessoire ou un pièce principale. Il est strictement nécessaire que ces dossiers restent classés dans cet ordre (si vous ne voulez pas que le cadre passe au-dessus des caches-cadre, je vous le conseille en tout cas).
NB : Certains calques sont "orphelins" (ils ne sont pas dans des dossiers).
En fait, pour voir l'étendu des modifications que vous pouvez effectivement réaliser, il vous suffit de masquer le calque "fond moto". Pour masquer un calque, rien de plus simple, on clique sur le petit oeil devant son nom.

Si vous avez réussi cette opération, déjà, ça veut dire que vous êtes maintenant capable de choisir les accessoires (parmi les disponibles) pour personnaliser la photo.
Pour ce faire, il suffit de trouver le nom de l'accessoire désiré dans la liste des dossiers calque, de cliquer sur la petite flèche devant le nom du dossier pour le dérouler, puis de choisir l'accessoire (donc le calque) à afficher.
Par exemple, je trouve mes caches-cadre officiel vraiment laids, mon rêve serait de les remplacer par ceux de chez JMV en carbone (mais mon portefeuille il veut pas). :'(
Je trouve le dossier "Cache-cadre", je le déroule. Je masque le calque "Cache-cadre officiel" et j'affiche le "Cache cadre JMV (carbone)".
Enjoy!

Suite à ça, je vous laisse faire mumuse et personnalisez la Glad' à votre bon vouloir.
C'est maintenant l'étape la plus difficile : coloriser. Ca n'a rien de bien sorcier, mais c'est un peu laborieux de trouver la teinte idéale que l'on voudrait. Enfin bon, ça se trouve quand même hein, 'faut juste perseverer un peu.
Supposons que votre rêve soit d'installer un sabot de chez JMV en bi-teinte. Il suffit de dérouler le dossier calque "Sabot", puis le sous dossier "Sabot JMV" (y'a un sous-dossier car le sabot étant en bi-teinte, il y a deux calques pour le même sabot : @jmv sabot (arrière) et @jmv sabot (avant), qui se gèrent donc différemment).
Mettons que notre but est de colorier l'arrière en violet. On sélectionne le calque "@jmv sabot (arrière)" (le sélectionner signifie qu'il apparaît surligné en bleu, comme sur l'image ci-dessous).
Ensuite, on va dans le menu "Image" > "Réglages" > "Teinte/Saturation" (Ctrl+U pour ceux qui ont la CS5).
Dans la fenêtre qui s'ouvre, sélectionnez les options "Redéfinir" (qui permet de repartir d'une couleur, sinon vous partez du gris, et à coloriser le gris, c'est quasi impossible) et "Aperçu" (pour voir votre boulot en direct).
Ensuite, faites varier :
1. La teinte : pour avoir la couleur désirée (sur la teinte approximative ou exacte, selon votre degré d'exigence).
2. La saturation : plus vous vous approchez de 0, plus la couleur est fade. A vous de voir. Perso' j'aime quand ça claque bien.
3. La luminosité : plus vous vous approchez de 0, plus c'est foncé. Question de goût.

Après deux/trois minutes de bidouilles, on obtient un truc assez acceptable (après... les (é)gouts et les odeurs...).

Avec les pièces blanches, on veillera à maximiser la saturation et à diminuer la luminosité de manière assez importante afin d'éviter de se retrouver avec des pièces blanchâtres, du plus mauvais effet.

Après deux/trois minutes... C'est bien moche, mais ça montre un peu ce qu'on peut faire.

Après, pour ceux qui veulent aller plus loin, vous noterez que j'ai tout lissé de manière très acceptable et ai même redessiné certaines pièces cachées par d'autres, ce qui permet, par exemple :
1. de changer le fond d'écran : il vous suffit de coller l'image désirée, puis de la déplacer dans le dossier calque "Arrière plan" (le dernier dossier), puis vous faites comme pour les accessoires : afficher/masquer.
2. de faire joujou avec la transparence : rendre des pièces translucides (juste pour le fun, indeed) en faisant varier, pour le calque correspondant le paramètre "opacité" (dans le menu calque, en haut à droite).
3. de redessiner vos propres accessoires (la selle de chez Sellerie-Concept, c'est Coco qui me l'avait dessinée !!!) et, le cas échéant, n'hésitez pas à m'envoyer vos add-ons, que je les intègre au fichier.
Voili voilou pour le tutorial sous Photoshop.
Sous Gimp
Le présent tutoriel ne reprend que les points qui diffèrent entre Gimp et Photoshop (il est donc réduit par rapport à l'autre). Je vous conseille donc de lire rapidement le tutoriel Photoshop (bien détaillé) pour bien comprendre le principe. Après, y'a rien de sorcier, donc vous devriez vous en sortir sans problème, même si vous avez deux mains gauche (pour les droitiers, et vice versa) ou que l'informatique et vous ça fait 2.
Gimp est l'équivalent libre (Now, We Are Free!) et gratuit d'Adobe Photoshop. Franchement moins ergonomique, mais pour ce qu'on a à faire ici, ça ira très bien (et pas besoin de galérer à cracker un logiciel hors de prix).
Pour le télécharger, en français, c'est par ici : http://www.gimp.org/downloads/
Une fois le logiciel installé, je vous conseille de changer rapidement son interface pour la rendre moins déroutante :
1. Menu "Fenête" > "Mode fenêtre unique" (cela permet de ne pas perdre des morceaux de fenêtres un peu partout sur votre écran, surtout si vous êtes un peu désordonné)
2. Normalement, à gauche vous avez vos outils (rectangle de sélection, lasso, baguette magique, pipette, pinceau, etc.) et à droite les calques, canaux, etc. Ce qui nous intéressera le plus ce sont les calques. Si vous ne voyez pas ces derniers, cliquez sur le menu "Fenêtre" > "Fenêtres ancrables" > "Calques". 'i voilou.
3. Ouvrez le fichier .psd téléchargeable en haut de cette page dans Gimp. Vous devriez obtenir quelque chose comme ceci (pour zoomer, dézoomer l'image : [Ctrl] + molette de la souris) :

Les calques fonctionnent en arborescence (comme les dossiers d'un ordinateur) : si vous empêcher un calque de s'afficher, cela empêche l'ensemble de ses sous-calques de s'afficher.
Chaque calque principal représente un type d'accessoire. Ainsi sur l'image ci-dessus, vous pouvez choisir d'afficher un sabot à votre moto (vous sélectionnez le calque principal "Sabot"), puis vous choisissez le sabot qui vous plaît le plus (par exemple le Sabot de chez S2 concept). Vous remarquerez que le sabot de chez S2 concept étant monochrome il est en un seul sous-calque. Celui de JMV étant bicolore, il est lui-même divisé en deux sous-calques (avant et arrière).
Ce que je vous conseille, c'est d'abord de sélectionner les accessoires que vous voulez (dans mon cas un sabot S2 concept et un saute vent bicolore JMV, je fais simple, le but est juste d'expliquer comment ça marche, pas de tout refaire).
Ensuite, vous sélectionnez le sous-calque de l'accessoire que vous voulez coloriser (il doit se surligner en bleu). Puis Menu "Couleurs" > "Colorier". Dans la fenêtre qui s'ouvre, il suffit de jouer de la même manière que décrit dans le tutoriel de Photoshop !
Et voili voilou.

Bon, j'avoue, c'est du rapide. Mais je pense que ça ira bien. Si vous avez besoin d'aide de toute façon, je suis ouvert à toute question.
Ouais ok, mais ça permet quoi concrètement ?
Voici quelques exemples de personnalisations que j'avais faits pour m'amuser et montrer un peu ce qu'on peut faire avec en jouant uniquement sur les couleurs, la transparence et l'arrière plan :

JMV Bamboo Concept

Blue Sea

Spiderglad

Purple Evil

Matrix Gladiused

HP Petrolean Flowers

Arctic Ice